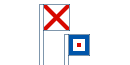(Categories) |
m (→File formats) Tag: sourceedit |
||
| (12 intermediate revisions by the same user not shown) | |||
| Line 15: | Line 15: | ||
*From any page with an image gallery, using the "Add a photo to this gallery" button below the gallery. |
*From any page with an image gallery, using the "Add a photo to this gallery" button below the gallery. |
||
*From an article's edit screen, using the buttons in the "Add features and media" section in the sidebar. The "Photo" button adds a floating image; "Gallery" creates a gallery of images (but cannot modify or add to an existing one). |
*From an article's edit screen, using the buttons in the "Add features and media" section in the sidebar. The "Photo" button adds a floating image; "Gallery" creates a gallery of images (but cannot modify or add to an existing one). |
||
| − | The Special:Upload and "Upload image" forms are recommended over the add-to-gallery script for uploading, since |
+ | The Special:Upload and "Upload image" forms are recommended over the add-to-gallery script for uploading, since they allow you to choose a name for your file (the script will use the name of the file on your computer). The "Photo" sidebar button also allows for a different file name in the "More options" menu; however, the "Gallery" button does not. |
Don't forget to edit the file page after uploading to add the necessary file information, if it is not already added using Special:Upload's summary field. See [[#File information page|below]] for what to put on the file page. |
Don't forget to edit the file page after uploading to add the necessary file information, if it is not already added using Special:Upload's summary field. See [[#File information page|below]] for what to put on the file page. |
||
=== File formats === |
=== File formats === |
||
| − | Supported image formats include {{w|Scalable Vector Graphics|SVG}} ({{w|Vector graphics|vector}}), {{w|Portable Network Graphics|PNG}} ({{w|Lossless compression|lossless}} raster), {{w|JPEG}} and {{w|Graphics Interchange Format|GIF}} (lossy raster). SVG |
+ | Supported image formats include {{w|Scalable Vector Graphics|SVG}} ({{w|Vector graphics|vector}}), {{w|Portable Network Graphics|PNG}} ({{w|Lossless compression|lossless}} raster), {{w|JPEG}} and {{w|Graphics Interchange Format|GIF}} (lossy raster). SVG and PNG are the recommended formats for non-photographic images; SVG is preferred over PNG. |
See [[Help:Uploading files]] for the general help page on uploading files. |
See [[Help:Uploading files]] for the general help page on uploading files. |
||
| − | == File information |
+ | == <span id="File_information_page"></span><span id="File_description_page"></span> File information == |
| − | The [[Help:Image description page|file page]] should include a description of the file, |
+ | The [[Help:Image description page|file page]] should include a description of the file, and '''must''' include [[Help:Image description page#Author and source information|source]] and [[Help:Image description page#Licensing information|licensing]] information. File information can be displayed using either the {{t|File information}} template (see its documentation) or in plain text. For proposed flags, details on the flag design and its symbolism can also be included; alternative locations for this include a [[Help:User page|user (sub)page]] (if uploaded by the designer) or, if brief, the file's caption on the respective article. |
| + | In [[Special:Upload]] and the "Upload image" sidebar button, the contents of the "File information" field will appear on the file page. With the other upload methods, the file page must be separately edited. The file page of an image can be reached using the "More Info" button in the enlarged image view (found by clicking on an image in view mode). |
||
| − | === The "Information" template (recommended) === |
||
| − | {{Information/doc}} |
||
== Categorizing files == |
== Categorizing files == |
||
| − | Files and other pages can be added to [[Help:Category|categories]] using the "Categories" menu in the sidebar of the edit page. |
+ | Files and other pages can be added to [[Help:Category|categories]] using the "Categories" menu in the sidebar of the edit page, or the "Add category" button at the bottom of the page in normal view. |
| − | Ideally, all flag images are categorized in a subcategory of [[:Category:Flags]] as well as an entity-specific subcategory of [[:Category:Categories]]; for example, [[:File:Flag of Vermont.svg]] is in [[:Category:Vermont]] and [[:Category:Current U.S. flag]]. For proposed flags, this most often means categorizing in the entity-specific category and a designer-specific category in [[:Category:Flag by |
+ | Ideally, all flag images are categorized in a subcategory of [[:Category:Flags]] as well as an entity-specific subcategory of [[:Category:Categories]]; for example, [[:File:Flag of Vermont.svg]] is in [[:Category:Vermont]] and [[:Category:Current U.S. flag]]. For proposed flags, this most often means categorizing in the entity-specific category and a designer-specific category in [[:Category:Flag by designer]]: [[:File:FL Flag Proposal Alternateuniversedesigns.png]] is in [[:Category:Florida]] and [[:Category:Flag by Alternateuniversedesigns]]. |
<!-- |
<!-- |
||
Always use the most specific subcategories available; do not also use their parent categories. For example, flags in [[:Category:Proposed flag of Pennsylvania]] should not also be in [[:Category:Pennsylvania]]. |
Always use the most specific subcategories available; do not also use their parent categories. For example, flags in [[:Category:Proposed flag of Pennsylvania]] should not also be in [[:Category:Pennsylvania]]. |
||
--> |
--> |
||
| + | |||
== Adding files to articles == |
== Adding files to articles == |
||
=== Adding an image to a gallery === |
=== Adding an image to a gallery === |
||
| − | Most articles have a section containing a gallery of proposed or historical flags. The button "Add a photo to this gallery" opens a form to add images to it. Click "Add a photo", choose a file to add to the gallery, and add a caption in the next screen. Click "Done" to confirm. |
+ | Most articles have a section containing a gallery of proposed or historical flags. The button "Add a photo to this gallery" opens a form to add images to it. Click "Add a photo", choose or search for a file to add to the gallery, and add a caption in the next screen. Click "Done" to confirm. You can upload new files in the same screen, but this is not recommended (see [[#Uploading an image|above]]). |
To add a new flag manually, click the "Edit" icon next to the section header, go to the end of the section and add a new line just before the closing <code></gallery></code> tag. On this line, write the file name, a pipe character, and a caption; e.g. <code>File:Filename.ext|XXX flag proposal by Example</code>. |
To add a new flag manually, click the "Edit" icon next to the section header, go to the end of the section and add a new line just before the closing <code></gallery></code> tag. On this line, write the file name, a pipe character, and a caption; e.g. <code>File:Filename.ext|XXX flag proposal by Example</code>. |
||
| Line 45: | Line 45: | ||
=== Adding a new gallery or floating image === |
=== Adding a new gallery or floating image === |
||
In the sidebar, the "Photo" and "Gallery" buttons insert a floating image and a new gallery respectively. |
In the sidebar, the "Photo" and "Gallery" buttons insert a floating image and a new gallery respectively. |
||
| + | |||
| + | === Adding an image to an infobox === |
||
| + | The code for adding a second image to a [[Template:Infobox flag|flag infobox]] is as follows: |
||
| + | |image2=''filename.ext'' |
||
| + | |caption2=''image caption'' |
||
| + | The code for a third image is identical, but uses <code>image3</code> and <code>caption3</code> respectively. See [[Template:Infobox flag|the template page]] for details and for how to add a new infobox. |
||
== Deleting a file == |
== Deleting a file == |
||
Latest revision as of 18:42, 1 March 2015
These are some guidelines for adding images to Vexillology Wiki. For any help or questions, ask at the forum, the community portal or this page's talk page.
File naming and renaming[]
There are no definitive file naming conventions on this wiki. The most common naming scheme for US and Canadian flag proposals is "XX Flag Proposal YYY", where XX is the two-letter postal code of the state, province or territory, and YYY is the flag designer (for example File:ID Flag Proposal Tibbetts.jpg). You may however use any format you like. A descriptive, unambiguous name is recommended.
For current flags, "Flag of XXX" is the advised format (e.g. File:Flag of Arkansas.png, File:Flag of the Northwest Territories.svg).
Unlike regular pages, files can be renamed by administrators only. To request a file be moved, add the {{rename}} template to the file page, giving the new name as first parameter (e.g. {{rename|NewName.ext}}). Please do not just upload the same file again under a different name, unless you mark the old file for deletion (see below).
Uploading an image[]
Methods[]
There are several ways to upload images. You must have a Wikia account in order to be able to upload files. Note: The latter three methods are only available in the default Wikia skin, not in Monobook and other skins.
- Using Special:Upload, the classic upload form.
- Directly from any page in normal view, using the "Upload image" button in the "Images" section in the sidebar.
- From any page with an image gallery, using the "Add a photo to this gallery" button below the gallery.
- From an article's edit screen, using the buttons in the "Add features and media" section in the sidebar. The "Photo" button adds a floating image; "Gallery" creates a gallery of images (but cannot modify or add to an existing one).
The Special:Upload and "Upload image" forms are recommended over the add-to-gallery script for uploading, since they allow you to choose a name for your file (the script will use the name of the file on your computer). The "Photo" sidebar button also allows for a different file name in the "More options" menu; however, the "Gallery" button does not.
Don't forget to edit the file page after uploading to add the necessary file information, if it is not already added using Special:Upload's summary field. See below for what to put on the file page.
File formats[]
Supported image formats include SVG (vector), PNG (lossless raster), JPEG and GIF (lossy raster). SVG and PNG are the recommended formats for non-photographic images; SVG is preferred over PNG.
See Help:Uploading files for the general help page on uploading files.
File information[]
The file page should include a description of the file, and must include source and licensing information. File information can be displayed using either the {{File information}} template (see its documentation) or in plain text. For proposed flags, details on the flag design and its symbolism can also be included; alternative locations for this include a user (sub)page (if uploaded by the designer) or, if brief, the file's caption on the respective article.
In Special:Upload and the "Upload image" sidebar button, the contents of the "File information" field will appear on the file page. With the other upload methods, the file page must be separately edited. The file page of an image can be reached using the "More Info" button in the enlarged image view (found by clicking on an image in view mode).
Categorizing files[]
Files and other pages can be added to categories using the "Categories" menu in the sidebar of the edit page, or the "Add category" button at the bottom of the page in normal view.
Ideally, all flag images are categorized in a subcategory of Category:Flags as well as an entity-specific subcategory of Category:Categories; for example, File:Flag of Vermont.svg is in Category:Vermont and Category:Current U.S. flag. For proposed flags, this most often means categorizing in the entity-specific category and a designer-specific category in Category:Flag by designer: File:FL Flag Proposal Alternateuniversedesigns.png is in Category:Florida and Category:Flag by Alternateuniversedesigns.
Adding files to articles[]
Adding an image to a gallery[]
Most articles have a section containing a gallery of proposed or historical flags. The button "Add a photo to this gallery" opens a form to add images to it. Click "Add a photo", choose or search for a file to add to the gallery, and add a caption in the next screen. Click "Done" to confirm. You can upload new files in the same screen, but this is not recommended (see above).
To add a new flag manually, click the "Edit" icon next to the section header, go to the end of the section and add a new line just before the closing </gallery> tag. On this line, write the file name, a pipe character, and a caption; e.g. File:Filename.ext|XXX flag proposal by Example.
Adding a new gallery or floating image[]
In the sidebar, the "Photo" and "Gallery" buttons insert a floating image and a new gallery respectively.
Adding an image to an infobox[]
The code for adding a second image to a flag infobox is as follows:
|image2=filename.ext |caption2=image caption
The code for a third image is identical, but uses image3 and caption3 respectively. See the template page for details and for how to add a new infobox.
Deleting a file[]
To nominate a file (or any other page) for deletion, use Template:Delete, the syntax for which is {{delete|reason=Reason for deletion}}. Replace "Reason for deletion" with the reason why you think the file should be deleted.
If you are requesting deletion of your own file, you do not need to specify a reason; use just {{delete}} in such cases.